How to manage your EGA account
Welcome to the documentation page for creating an EGA user. The European Genome-Phenome Archive (EGA) is a platform for archiving, managing, and sharing human genomic and phenotypic data. To submit, access and manage requests of the data hosted on the EGA platform, users are required to register for an account. This documentation page provides step-by-step instructions for creating an EGA user account, as well as information on the different types of EGA user accounts and their associated privileges.
You can check the EGA data flow for a better understanding.
Manage EGA account step by step guide
Request EGA account step by step guide
- Fill in this form.
- You cannot use a generic email account (e.g. Gmail). Make sure you use your institutional email account.
- You can choose the username you want to use, if available.
- The criteria for a strong password is:
- It should contain between 8 and 32 characters
- It should contain at least one uppercase letter
- It should contain at least one number
- It should contain at least one special character
- You will need to wait for the Helpdesk team to check for your identity. Please, allow two business days for this step.
- After the Helpdesk validation step, you will receive an email with a link to validate your institutional email.
- Click the link to verify your email. It will redirect you to the EGA website.
- As soon as your account has been validated, you will be able to start adding more information into your EGA profile. For that, you first need to log in using your credentials from step 1.
Manage EGA account step by step guide
- As a logged user, go to your profile by clicking on Welcome > My Profile. To modify it, click the Edit button.
- You will see the following options:
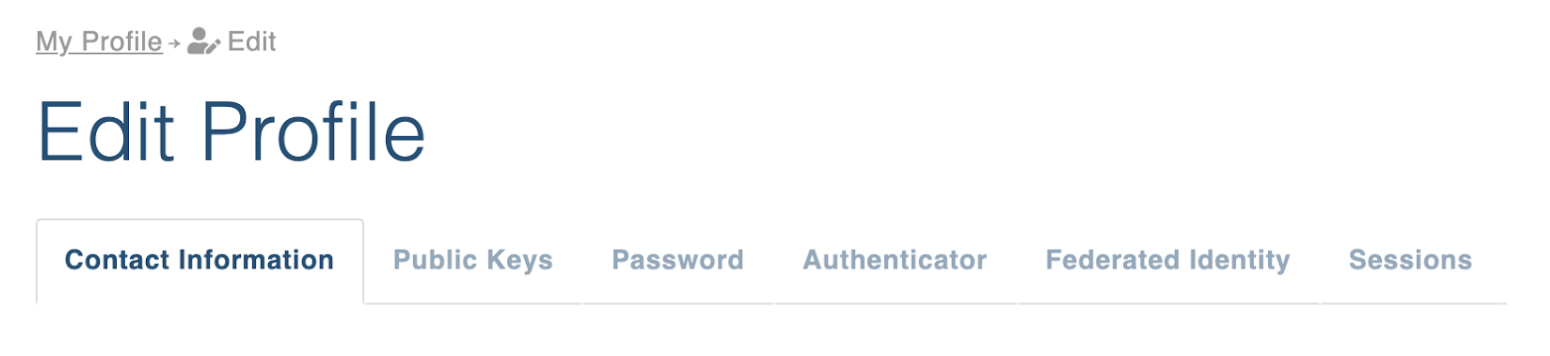
Contact Information
In this section you can modify the personal information of your EGA account. Also, if you have more than one institutional email account, to avoid duplicating accounts, you can add more accounts into your EGA account. For this, click on the Add a new contact info button. Make sure that you set the correct account as your main account, otherwise the first account registered is the main account by default.
Public Keys
Adding a public key is necessary for both uploading and downloading data using certain secure methods, such as SSH connections and Crypt4GH download via EGA-QuickView.
For SSH connections, adding a public key is optional, but doing so allows for a more streamlined authentication process. If a public key is added, you will not need to input your password each time you connect via SSH. If a public key is not added, you will be prompted to input your password each time you attempt to connect.
For Crypt4GH download via EGA-QuickView, adding a public key is required. Crypt4GH is a secure file format that is used to protect sensitive data during transfer. To download data in this format via EGA-QuickView, a public key must be added to your account.
If you don’t know how to generate your key, you can follow the instructions available on How do I create a key?
Password
In the Password tab, you can change your password anytime to ensure the security of your account.
However, if you receive an email notifying you that your password was modified and you did not initiate the change, it could be a sign that your account has been compromised. In this case, you should immediately contact our Helpdesk team to report the issue and receive assistance in restoring your account security.
Authenticator
You can set your two-factor authentication (2FA) system for your EGA account as an identity and access management security method that requires two forms of identification to access resources and data.
To obtain your code, please, follow the instructions below, also available in the Authenticator tab in your profile.
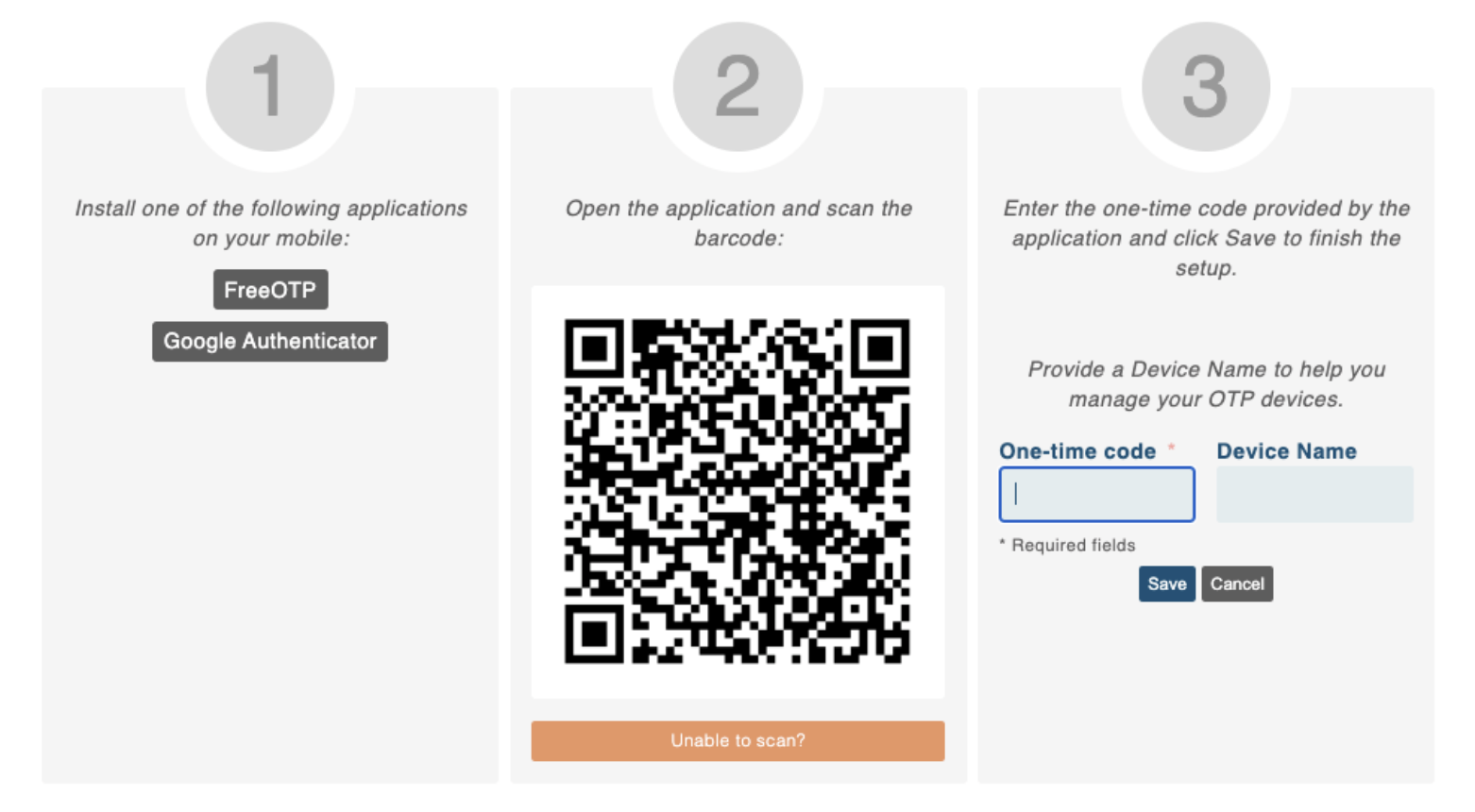
Federated Identity
The Federated Identity tab allows you to map your EGA account with other AAI (Authentication and Authorization Infrastructure) identities. This feature is managed by you, so you can revoke the mapping at any time if you no longer wish to use this particular identity for accessing EGA. This allows you to seamlessly use different AAI identities without having to create multiple EGA accounts, streamlining the process of accessing and managing your data.
Sessions
The Sessions tab displays a list of all devices where you are currently logged in as an EGA user. This includes any open sessions you have on your computer, phone, or other devices. By reviewing the list of active sessions, you can monitor the devices that have access to your account and ensure that there are no unauthorised logins. If you notice any suspicious activity, you can close the sessions from this page to immediately terminate access to your account from the unauthorised device.

